
Es gibt viele mögliche Ursachen für Dateibeschädigungen bei Photoshop-Abstürzen:
Ein Fehler beim Speichern der Datei, insbesondere im Netzwerk oder bei der Verwendung externer Laufwerke; ein unerwarteter Stromausfall
- Beschädigte Kabel
- Probleme bei der Netzübertragung
- Software-Fehler
- Probleme mit Festplatten oder RAM-Modulen
Schäden sind jedoch selten. Wenn Sie feststellen, dass eine oder mehrere Dateien beschädigt sind, ermitteln Sie die Ursache, um zukünftige Probleme bei der Wiederherstellung von Dateien zu vermeiden.
Wie lässt sich die Ursache bestimmen?
Wenn mehr als eine Datei beschädigt ist, suchen Sie nach bestimmten Mustern:
- Befinden sich die beschädigten Dateien nur an einem Ort (Ordner, Festplatte, Netzwerk oder Wechselmedien)?
- Wurden die Dateien etwa zur gleichen Zeit erstellt oder geändert?
- Gab es zum Zeitpunkt der letzten Änderung der Dateien irgendwelche Änderungen am Computer?
- Sind die Dateien beim Ausdrucken genauso beschädigt wie bei der Betrachtung auf dem Bildschirm?
Wenn Sie ein Muster erkennen, das darauf hindeutet, dass die Dateien mit gemeinsam genutzter Hardware zusammenhängen, überprüfen Sie die Kabel, versuchen Sie es mit einem anderen Anschluss oder verwenden Sie eine andere Festplatte, oder versuchen Sie, eine Festplatte anstelle eines Netzlaufwerks einzusetzen.
Wenn Sie auf Ihrem Computer etwa zur gleichen Zeit wie die beschädigten Bilder eine Software installiert haben, liegt möglicherweise ein Problem mit der Anwendung oder einer Aktualisierung vor. Es ist nicht ungewöhnlich, dass Antivirensoftware, Sicherungssoftware oder Anwendungen zur Schriftartenverwaltung Änderungen an den Dateien vornehmen, bevor sie gespeichert werden, wodurch die Beschädigung verursacht wird.
Wiederherstellen der Datei
Wenn eine Datei beschädigt ist, können Sie sie manchmal mit Ebenen oder als zusammengesetzte Datei wiederherstellen. Das Aussehen der Datei bleibt erhalten, aber die Ebenen gehen dabei verloren. Manchmal ist der Schaden an einer Datei irreversibel. Wenn Sie regelmäßig archiviert haben, können Sie möglicherweise eine Version der Datei wiederherstellen, die vor der Beschädigung gespeichert wurde.
Methode 1: Auf einem Mac können Sie die Datei mit einem Time Machine-Backup wiederherstellen.
Wenn Sie vergessen haben, die Funktion zum automatischen Speichern bei Adobe Photoshop zu aktivieren, kann die Mac Time Machine Ihre Dateien speichern. Eine Voraussetzung ist jedoch, dass Sie die Time Machine aktiviert und einen Sicherungsplan für Ihre Photoshop-Arbeiten eingerichtet haben.
Schritt 1: Schließen Sie das Time Machine-Sicherungslaufwerk an Ihren Mac an und klicken Sie auf Time Machine im Dock.
Schritt 2: Melden Sie sich bei Time Machine an, suchen Sie Ihre gesicherten Photoshop-Backup-Dateien und klicken Sie dann auf Wiederherstellen, um Ihre verlorenen Photoshop-Dateien auf Ihrem Mac wiederherzustellen.
Methode 2: Wiederherstellung aus der Photoshop-Autospeicherung (wie man sie aktiviert und wo man die Dateien speichert).
Der Benutzer kann nicht verhindern, dass ein Softwarefehler oder ein Absturz auftritt, aber man kann sich im Voraus darauf vorbereiten. Eine Datei kann regelmäßig gespeichert werden, aber es ist besser, die automatische Speicherfunktion von Photoshop einzurichten.
Wenn Sie diese Funktion aktivieren, wird die automatische Speicherzeit standardmäßig auf alle 10 Minuten eingestellt. In 10 Minuten kann jedoch eine Menge Arbeit erledigt werden, daher ist es besser, einen Mindestwert von 5 Minuten festzulegen.
Hinweis: Mit der Software können Sie das Intervall für die automatische Speicherung zwischen 5 und 60 Minuten einstellen.
Um diese Funktion zu aktivieren und zu konfigurieren, öffnen Sie Adobe Photoshop und gehen Sie auf die Registerkarte: Bearbeiten / Voreinstellungen / Dateiverarbeitung
Aktivieren Sie in dem sich öffnenden Fenster die Optionen „Im Hintergrund speichern“ und „Wiederherstellungsinformationen automatisch speichern“ und legen Sie das gewünschte Zeitintervall fest.
Die Funktion „Im Hintergrund speichern“ ermöglicht es der Software, automatisch im Hintergrund zu speichern, ohne den Benutzer von seiner Arbeit abzuhalten.
Wenn Autosave korrekt eingerichtet ist, sollte Adobe Photoshop beim Öffnen nach einem Absturz oder Einfrieren anbieten, die letzte Version der automatisch gespeicherten Datei wiederherzustellen. Aber oft geschieht dies aus irgendeinem Grund nicht.
Navigieren Sie in diesem Fall zu dem Ordner auf dem Laufwerk :C, in dem Photoshop Versionen von Dokumenten für die automatische Reparatur im PSB-Format speichert (es handelt sich um die gleiche PSD-Datei, die große Dateien unterstützt und von Photoshop geöffnet werden kann).
Methode 3: Verwenden Sie professionelle und zuverlässige Software, wie z. B. Wondershare Recoverit, um verlorene PSD-Dateien wiederherzustellen.
Wenn Sie Ihre PSD-Datei gelöscht haben und sie jetzt wiederherstellen möchten, gibt es Techniken, mit denen Sie Ihre Festplattendaten wiederherstellen können. Sehen wir uns an, wie man gelöschte Photoshop-Dateien wiederherstellen kann.
Die wahrscheinlich beste Option ist die Verwendung der zuverlässigen Wondershare Recoverit PSD Recovery Software. Einmal installiert, hilft Ihnen die Software, gelöschte Photoshop-Dateien mit nur wenigen Klicks wiederherzustellen. Dieses Tool eignet sich hervorragend für solche Situationen, da es Ihnen nicht nur zeigt, wie Sie Ihre PSD-Datei wiederherstellen können, sondern Ihnen auch ermöglicht, Ihre verlorenen Daten mit einer kostenlosen Testversion wiederherzustellen.
Wie lassen sich Photoshop-Dateien mit Recoverit wiederherstellen
Wenn Sie versehentlich Ihre PSD-Dateien verloren haben und nun in Panik geraten, entspannen Sie sich. Diese Schritte zeigen Ihnen, wie Sie gelöschte Dateien wiederherstellen können, nachdem Sie Recoverit für PSD Recovery heruntergeladen und installiert haben.
Schritt 1 Wählen Sie eine Festplatte zum Scannen von Daten aus
Je nachdem, wo Sie Ihre Daten gespeichert haben (Laufwerk (C) oder Laufwerk (D)), wählen Sie das Laufwerk aus, von dem Sie die Daten abrufen möchten. Die PSD Recoverit Dateiwiederherstellungssoftware ermöglicht Ihnen einen Scan, sobald Sie das Laufwerk ausgewählt haben.
Wählen Sie die Festplatte, um gelöschte PSD-Dateien zu scannen
Schritt 2 Ausgewähltes Laufwerk scannen
Wählen Sie eine Festplatte aus und klicken Sie dann auf die Schaltfläche „Start“ in der unteren rechten Ecke des Bildschirms. Damit wird der Scanvorgang gestartet. Sobald der Vorgang abgeschlossen ist, klicken Sie auf die Schaltfläche OK, und Sie werden zu allen Dateitypen geführt, die Sie extrahieren möchten.
Schritt 3 Anzeigen und Wiederherstellen der Zieldateien
Sie werden alle PSD-Dateien sehen können. Auf diese Weise können Sie eine beschädigte oder versehentlich gelöschte PSD-Datei auswählen und wiederherstellen. Markieren Sie alle Dateien, die Sie wiederherstellen möchten, und klicken Sie dann auf die Schaltfläche „Wiederherstellen“. Von da an erledigt das Programm alles für Sie. Selbstverständlich können Sie damit auch weitere Dateien wie beispielsweise Fotos wiederherstellen.
Teil 5: Fazit
Am einfachsten und sinnvollsten ist es, die automatische Speicherung in Photoshop einzurichten, bevor Sie mit diesem Programm arbeiten. Wenn Sie aber noch keine Zeit hatten, diese Option zu nutzen, und Sie aus irgendeinem Grund Stunden Ihrer Arbeit zusammen mit Ihrem bearbeiteten Material verloren haben, müssen Sie nur ein zusätzliches Tool wie Wondershare Recoverit verwenden. Es ist einfach zu bedienen und hat eine kostenlose Testversion, die Sie verwenden können, um den Bedarf an diesem Tool auf Ihrem PC zu ermitteln.
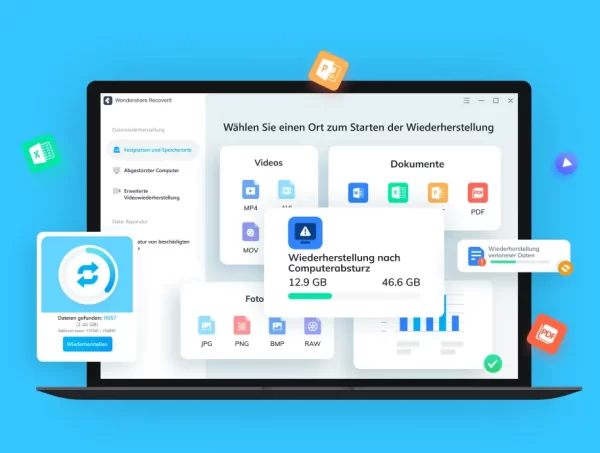
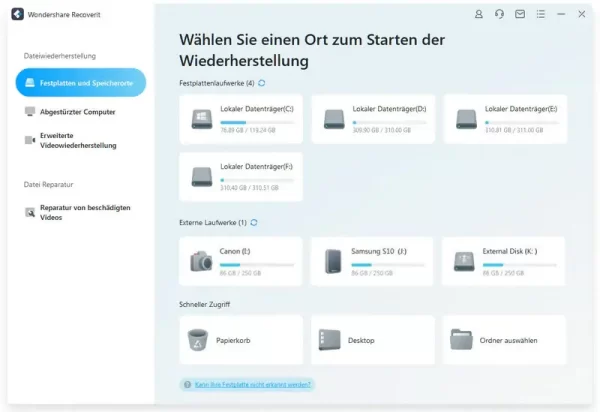



Werbung muss gekennzeichnet werden.